
by Trello
關於 Trello 的超詳細介紹和使用方法,可以看看這篇文章:
「為什麼大家愛用 Trello?最佳整理教學讓事情井然有序」
筆者身為網頁設計師,在三年前的自學階段,有跟隨一群工程師團隊合作使用過 Trello。
當時懞懞懂懂,只覺得設計師為何需要加入?專案期間都是工程師在使用居多(他們稱之為許願池...?)
後期開始工作後,同樣是網頁設計師的台北朋友,因為公司的工作流程跟我推薦 Trello,說沒想到這麼好用!
本篇文章會介紹,筆者使用 Trello 至今的簡單用法和心得。
一個人使用也非常推薦喔!
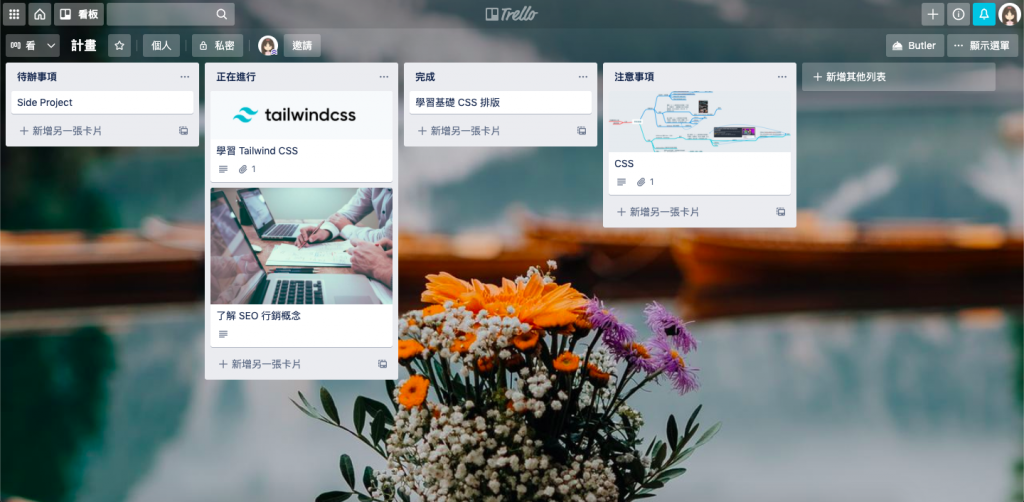
使用 Trello 之前,不需要像學習軟體一樣看很多教學與介紹,只需要打開 Trello,跟隨它簡單的使用步驟,不用花幾分鐘就可以上手。
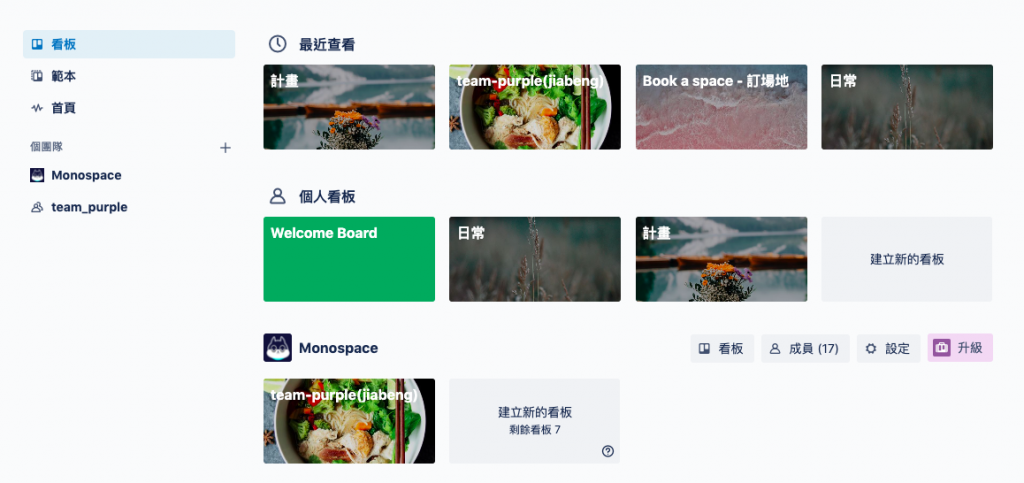
在 Trello 裡面,你可以為自己的任何「任務或計畫」,新增一個看板( Board ),如:工作、生活計畫、旅遊、日常規劃...等等。
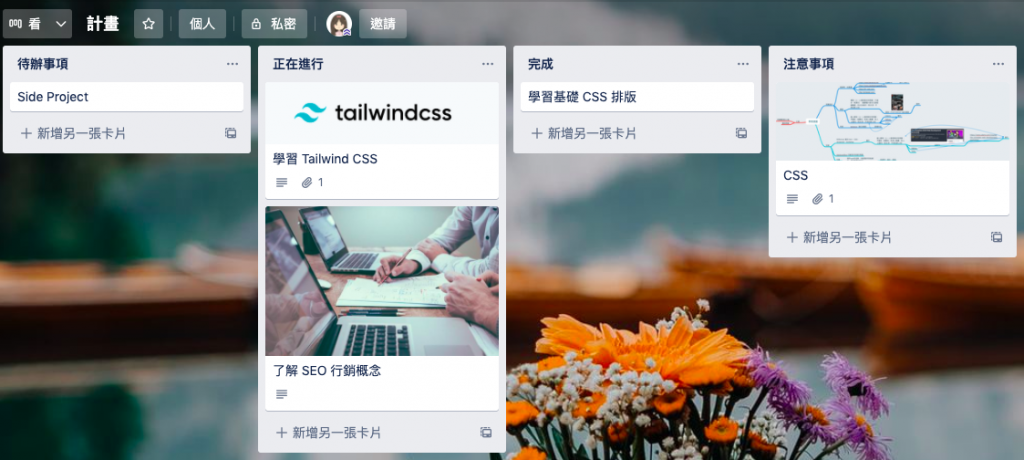
在看板中,可以建立無數個「清單」,每一個清單都可以新增無數張「卡片」,卡片代表你想要做的任何事情或專案。
以「計畫」看板來說,筆者通常會新增以下四個清單,在工作上也是如法炮製:
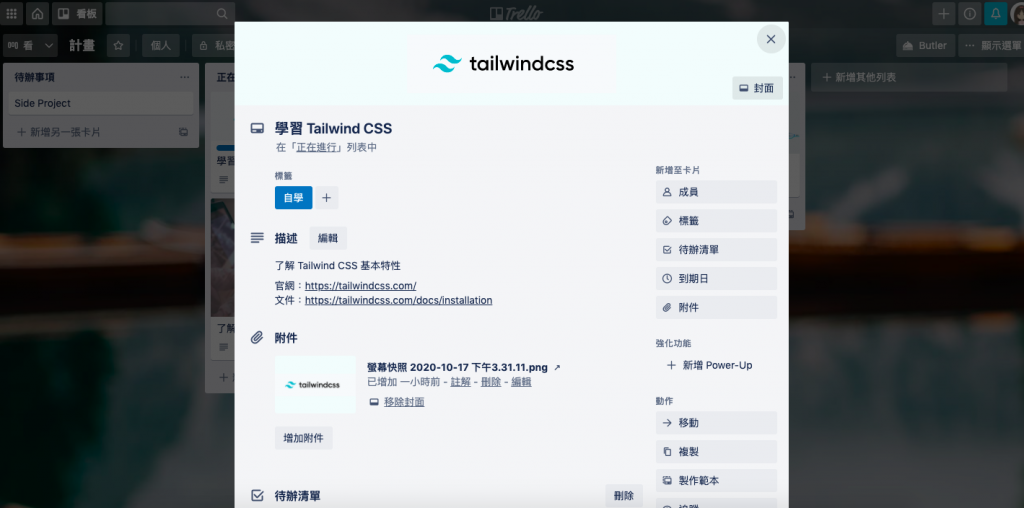
在每一張「卡片」中,都可以新增更多關於這張卡片的詳細內容,筆者最常使用的功能為:
美美的封面、或是跟這項專案有關的內容圖片。
可以自訂顏色和內容,讓這項專案屬於哪個「分類標籤」更一目了然: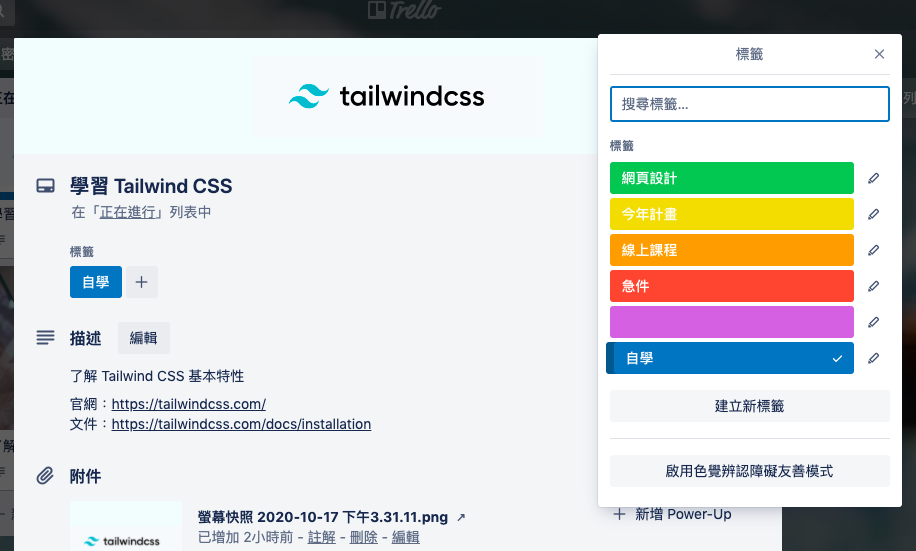
關於這張卡片的詳細內容: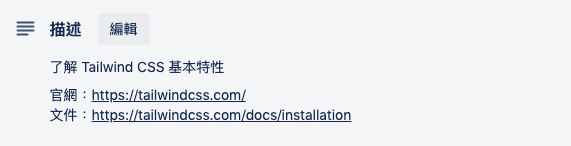
計畫要做的事情,或是專案需要修改、進行的項目: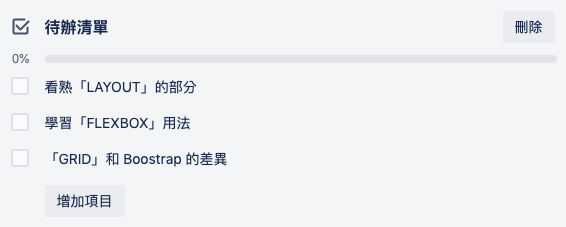
在卡片中插入相關檔案,須為 10 MB 以內,但也可以選擇雲端硬碟 Google Drive 或是 Dropbox,這時候就沒有檔案大小限制:
這項專案或計畫預計完成的時間: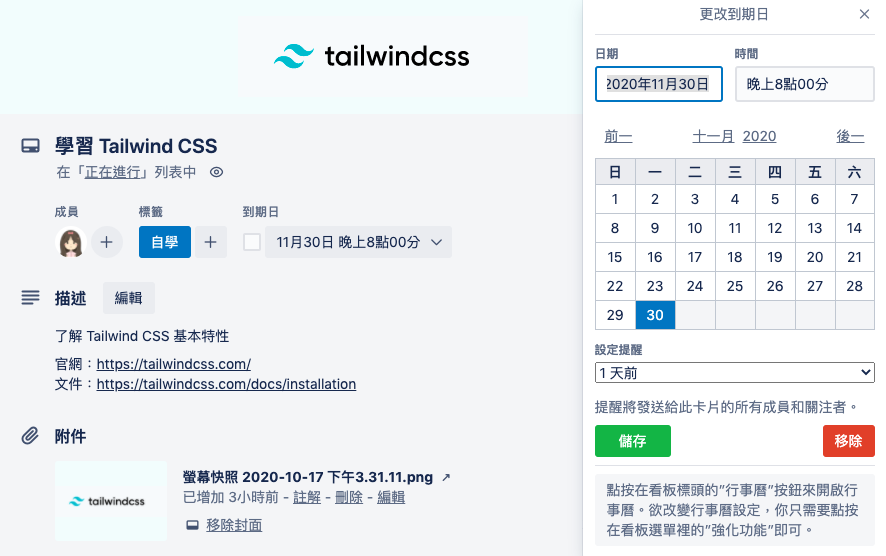
筆者使用以上幾個基本功能,就可以很有效率的工作了!
再也不怕跟老闆開會完,塞太多要修改的東西,結果忘東忘西XD
如果有使用筆電開會的,更是可以直接紀錄上去,非常方便ヽ(*´∀`)ノ゚
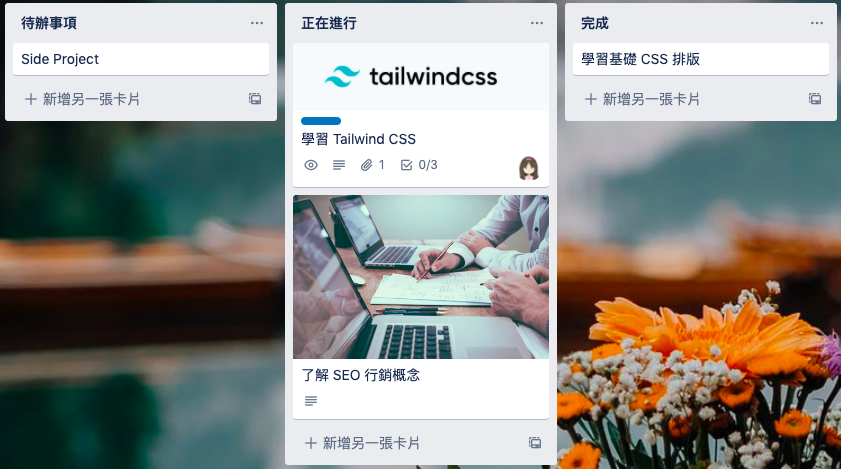
Trello 最大的特色就是打破直條式的時間軸,讓規劃工作順序更簡單直覺。
筆者會把需要先做的項目放在最上方,以專案的完成時間為基準,一張一張的將卡片安排下去。
如果有某項專案有急件需要修改,筆者會將它添加上「急件」的標籤,並拉到最上方:
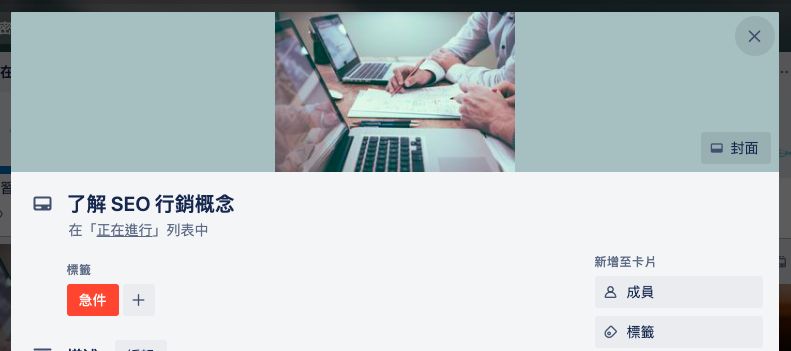
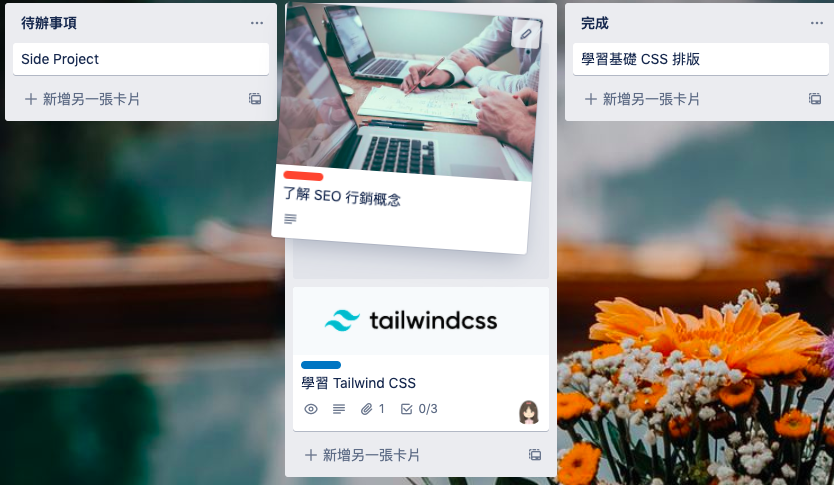
如果有專案已經完成,筆者會很颯爽的把專案丟到「完成」的清單內:
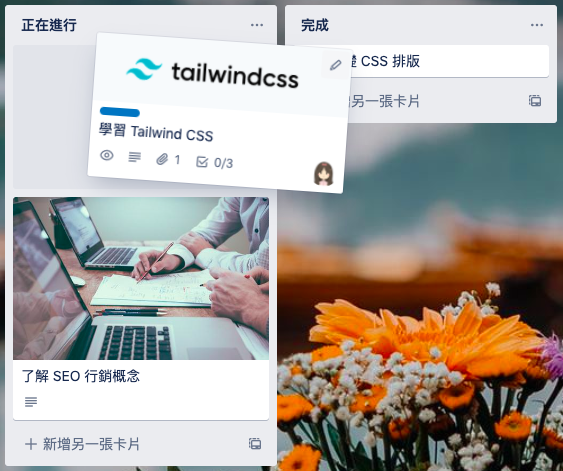
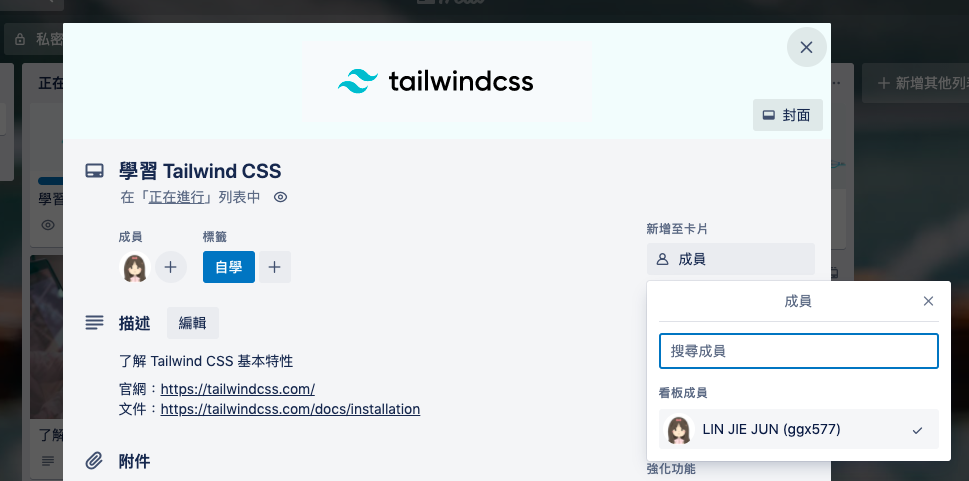
Trello 最方便的功能之一,就是可以新增多人共同使用看板,和卡片的「成員」功能。
筆者只有一個人,所以成員只看到的筆者XD
如果是多人共同使用的看板,就可以在成員看到很多使用者。
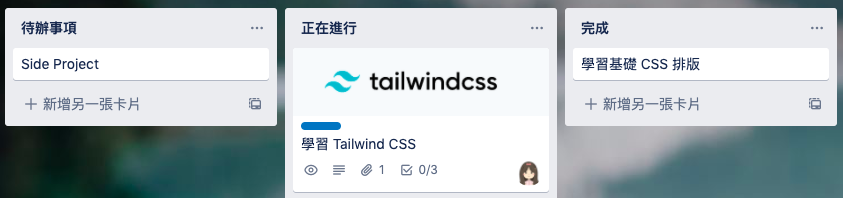
可以利用「成員」功能,在各項專案卡片上添加此專案的負責人、設計師。
從最外面的看板,就可以一目了然:哪些專案由誰負責、誰身上已經塞了太多專案...等等。
當「卡片」中有任何更新或修改,該卡片的成員就會收到通知,提醒專案修改了哪些部分或更新,從看板的「選單」中也可以看到這個看板的所有活動紀錄:
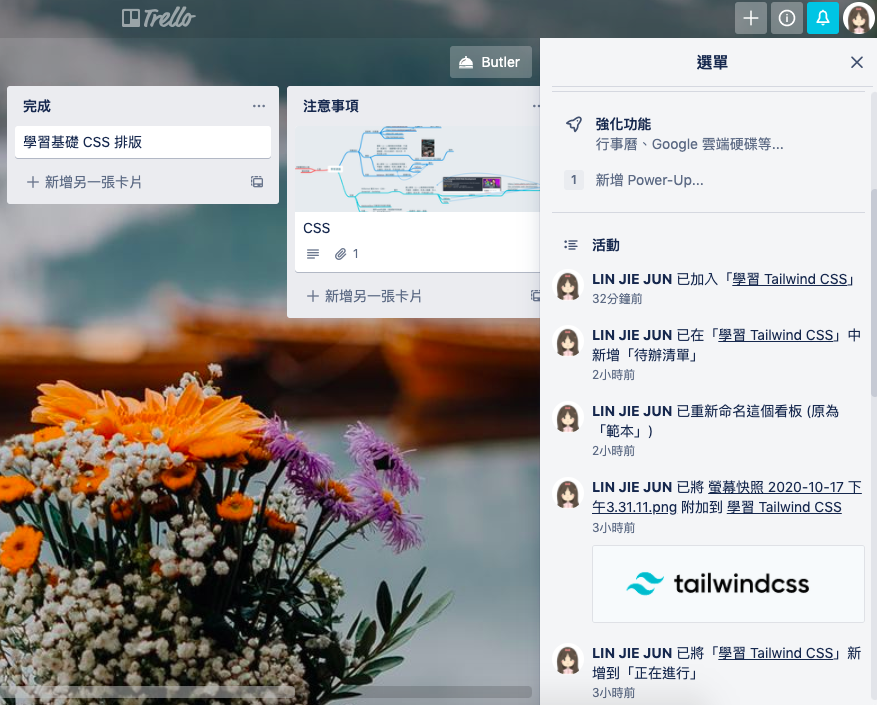
以上為簡單的 Trello 使用方法,很推薦給 團隊合作 或是 一人 SOHO 使用喔!
